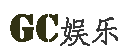用PS合成星球照片超EZ
摘要:拍攝很簡單,只要切到寬景模式,跟著指示作就可完成如下的照片。Step1翻轉180度,接著開啟影像尺寸,把強制等比例勾取消,并將寬、高的值設定...
拍攝很簡單,只要切到寬景模式,跟著指示作就可完成如下的照片。

Step1
翻轉180度,接著開啟影像尺寸,把強制等比例勾取消,并將寬、高的值設定一樣。

Step2
接著再執行功能表 濾鏡 / 扭曲 / 旋轉效果。

Step3
選擇「矩形到旋轉效果」。

Step4
按下確定鈕后,就完成啦!但由于這不是無接縫,因此會有明顯的接線邊。

Step5
選工具箱 修復工具,勾取內容感知,將接線邊一一的消除。

Step6
完成如下,有趣吧!有興趣的朋友,也可看看小熊子的星球照「michadel」。

注:更多精彩教程請關注三聯photoshop教程欄目,三聯PS群:182958314歡迎你的加入

先前曾介紹過利用Photoshop製作出蒙太奇的效果,在圖片縮小、以及版面縮小,都可透過批次來處理,但到了要把小圖拼湊起來時,就得靠人工,一張一張的來排序,若縮圖不多的話到是還好,若是上百張的話,光想到手動排序,就會有種想跳樓的FU,沒錯!但先別急著跳先排好隊,下面有一個解決之道,希望能藉此減少這種極限運動的風潮。希望三聯小編提供的資料會對大家有幫助哦。。
Step1
首先,先把照片稍作整理,將直的與橫的照片分開來。

Step2
接著將大圖執行功能表,濾鏡 / 像素 / 馬賽克 ,至于單元格的大小,可自行斟酌設定,在設定同時可觀看大圖,當單元格愈大時,代表可放的縮圖尺寸愈大,相對的大圖的影像也會愈模煳。

Step3
先將要製作的縮圖檔案,開啟一張在Photoshop中,接著開啟動作面版 ,新增一個動作為resize30 ,并修改影像大小,將影像的最小邊 設為30(請依照Step2中單元格大小),完成后再修改版面尺寸 ,將起始點設為上,再把高度設為30像素 。

Step4
執行功能表,檔案 / 另存新檔 ,新增一個新資料夾,須特別注意到,勿更改儲存檔名 。

Step5
完成后,對著動作面版 下方的正方形圖示點一下,停止動作的錄製,接下來檢查一下,剛所錄製的動作應該如圖下,比較需要特別注意的是,在儲存 的地方,若后方不是目錄而是檔名,待會在執行批次時,所有檔案則會一直不斷的覆寫在同一個檔案。

Step6
執行功能表,檔案 / 自動 / 批次處理 ,進入批次處理視窗后,設定如下。

Step7
都處理完畢后,檢查一下resize目錄中的檔案。

Step8
執行功能表,檔案 / 自動 / 縮圖目錄II ,進入后設定如下,但這邊需特別注意到,圖3 的地方,假設欄列數不同時,請自行將欄列 ×縮圖尺寸 ,若設定太大時,有時會發生排序完畢后,縮圖與縮圖之間有縫隙,或是縮圖被放大等情形。

Step9
將縮圖合併起來,按住Ctrl鍵 對著圖層單響滑鼠左鍵,再執行功能表,編輯 / 定義圖樣 。

Step10
接著回到大圖上,并新增一個新圖層,再執行功能表,編輯 / 填滿 ,選取Step9中所設定好的圖樣,填滿整個畫面。

Step11
接下來再將圖層混合模式 更改為柔光 ,就大告成啦!

注:更多精彩教程請關注三聯photoshop教程欄目,三聯PS群:182958314歡迎你的加入
本教程介紹如何使用Photoshop軟件將一些普通的景觀圖片快速合成出超現實主義的幻想場景。本例制作的步驟比較多,但是方法并不難。我們將會用到Photoshop的圖層混合選項、圖層、蒙版、各種調整、云彩濾鏡以及各種工具。主要步驟包括漸變背景、增加草地、塔、漂浮島嶼,表現云朵中灑下的光柱以及光環等特效。

下圖是最終完成的效果圖。

本Photoshop圖像合成需要用到的素材包括:云朵、雜點、瞭望塔、草地、山丘、石塊等。
步驟一 創建漸變背景
1、 創建一個新文件,大小為900像素×1200像素,將背景圖層為填充白色,創建新圖層,使用漸變工具由上至下拖動鼠標,填充一個從#00eaf7到透明的線性漸變效果,如圖所示。

再創建一個新圖層,使用更深的藍色(#227398)做漸變填充,效果如下圖所示。

之所以使用兩個漸變圖層來表現,主要是為了更方便地對每種漸變效果進行調整,可以單獨對每一個圖層做調整,更加靈活。完成效果如圖。

現在創建一個新圖層,取名為“云”,用之前下載好的云朵筆刷在剛才的漸變背景上畫一些云。

創建一個新圖層命名為“雜點”,使用污跡筆刷在下圖所示的位置中繪制一些雜點。注意不要畫太多,參數調節至20%左右。

按下Ctrl+J復制一次雜點圖層,然后設置運動模糊效果(濾鏡—模糊—運動模糊),如圖所示。

設置運動模糊后雜色的效果如下。

完成后整體效果如下。

步驟二 增加草地
現在,讓我們添加一些草地元素,在photoshop中打開草地素材,使用選擇工具選擇下圖所示的草地部分。

將剪切下來的草地部分粘貼到背景中,將位置調整到畫面底部,并用大尺寸的柔軟橡皮擦工具清理頂部邊緣,使它們和背景融合。

完成后效果如下:

在photoshop中打開山丘素材,使用選擇工具選擇山岳部分,然后復制,如圖所示。和前面選擇草地的步驟類似。

將復制的山岳素材復制到畫面,調整位置到整個畫面的右側,同樣使用大尺寸的柔軟的橡皮擦工具模糊邊緣,如圖所示。

復制山岳圖層,設置水平翻轉,選擇菜單“編輯—調整—水平翻轉”,移動到畫面左側,如圖所示。

完成后效果如下: