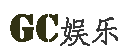怎么將幾張圖片弄成一張?這幾種圖片拼接方法超實用!
怎么將幾張圖片弄成一張?大家在生活中是否經常保存各種圖片或自己拍攝的照片呢?在整理照片時,我們可能會發現一些有銜接的照片內容,此時我們可以選擇將它們合并在一起,如果不進行合并,不僅會喪失這兩張照片的連貫效果,還會讓多余的照片整理起來變得非常麻煩,此外,在當前這個信息爆炸的時代,大家都保存了很多的照片內容,如果不小心丟失了某一張圖片,另一張照片很有可能就喪失了它的效果。
因此,合并照片是一種必不可少的操作,它不僅可以解決上述問題,還可以節省存儲空間,合并后的照片不用翻找另一個照片來尋找連貫性,一張照片就將所有的效果都展現出來了,而且減少照片文件的數量是只有好處沒有壞處的,合并后的照片可以直接減少圖片數量,讓我們一眼看過去就知道照片的內容,最后,合并后的照片可以一起進行編輯,這也提高了我們的工作效率。了解了這么多合并的好處,那么具體的合并方法是什么樣的呢?下面小編會介紹幾種超實用的圖片拼接方法,大家快來一起看看吧!

方法一:使用“星優圖片處理大師”將幾張圖片弄成一張
下載地址:
步驟1:很多人可能從未聽說過“星優圖片處理大師”軟件,這其實是一款專業的圖片處理工具,所以要使用這個方法來合并照片的話請先將軟件下載并安裝到自己的電腦上,安裝完成后將軟件打開,然后在軟件左側一排功能中選擇【圖片拼接】功能。

步驟2:之后我們需要將想合并的兩張圖片導入到軟件中,導入的方法很簡單,直接點擊軟件左上角的【添加文件】按鈕就可以選擇并導入了。

步驟3:圖片導入完成后右側就會出現很多的自定義設置,這些設置都是可以自己進行選擇和調節的,例如排序模式就可以選擇長豎圖或者長橫圖,下方的尺寸、比例等內容也可以隨意調節。

步驟4:各種設置都調節完成后點擊右下角的【開始轉換】按鈕就可以讓軟件開始為我們拼接圖片。

步驟5:最后當軟件完成拼接時就會將輸出目錄打開,在目錄中就可以找到拼接好的照片,我們將照片打開就可以看到兩張圖片已經被完美拼接到一起了。

方法二:使用“ 可尋圖片處理大師”將幾張圖片弄成一張
可尋圖片處理大師是一款對圖片進行編輯、轉換、裁剪等多種功能全站式服務的智能軟件,以下是使用 可尋圖片處理大師進行拼圖的詳細步驟:

方法1(使用拼圖功能)
打開軟件:
在電腦或移動設備上安裝并打開 可尋圖片處理大師軟件。
選擇拼圖功能:
在軟件界面中找到并點擊“特色功能”或類似選項,然后選擇“拼圖”功能。
導入圖片:
點擊“添加圖片”按鈕,從本地文件中選擇需要拼接的圖片,或者將圖片直接拖拽到軟件界面中指定的區域。
設置布局:
在右側或上方的工具欄中,對布局樣式、模板進行自定義設置。可以選擇不同的拼圖模板,如橫向、縱向、網格等,并調整圖片之間的間距和邊框。
調整畫布尺寸:
根據需要調整畫布的大小,以適應拼接后的圖片尺寸。可以手動輸入尺寸值,也可以使用預設的尺寸選項。
設置背景:
點擊“背景”按鈕,可以選擇合適的背景顏色或背景邊框來美化拼圖。
保存拼圖:
當所有設置都完成后,點擊“立即保存”按鈕,將拼接后的圖片保存到本地。
方法2(使用趣玩圖片功能中的拼圖)
打開軟件:
在電腦中安裝可尋圖片處理大師軟件并打開。
選擇趣玩圖片功能:
在軟件界面中找到“趣玩圖片”或類似選項并點擊。
選擇拼圖功能:
在下拉列表中選擇“拼圖”功能。
導入圖片:
點擊“添加圖片/添加文件夾”按鈕,將需要拼接的圖片導入軟件。
設置布局與樣式:
在右側的工具欄中,對布局樣式、模板進行自定義設置,包括選擇拼圖布局、調整圖片樣式等。
調整畫布與背景:
根據需要調整畫布尺寸,并選擇合適的背景顏色或背景邊框。
保存圖片:
完成所有設置后,點擊“立即保存”按鈕,將拼接后的圖片保存到本地。
通過以上兩種方法,您可以輕松地使用 可尋圖片處理大師制作出滿意的圖片拼圖。請注意,在操作過程中要確保您的軟件版本為最新版本,以便獲得最佳的使用體驗和最新的功能更新。
方法三:使用“刻畫在線圖片編輯器”將幾張圖片弄成一張
刻畫在線圖片編輯器是一款功能強大的在線設計工具,廣泛應用于圖形設計、社交媒體內容制作、營銷材料設計等多個領域。無論您是設計新手還是專業設計師,刻畫在線圖片編輯器都能為您提供直觀易用的設計界面和豐富的設計資源。本文將詳細介紹如何利用刻畫在線圖片編輯器 實現圖片合成,并最終將設計保存為高質量的圖片文件。
步驟1:訪問刻畫在線圖片編輯器
首先,您需要通過瀏覽器訪問刻畫在線圖片編輯器。刻畫在線圖片編輯器提供了大量的模板、圖形元素和設計功能,而付費版本則提供了更多高級功能,例如無版權限制的素材庫和團隊協作工具。

步驟2:創建設計并設置自定義尺寸
登錄刻畫在線圖片編輯器后,點擊頁面左側的“創建設計”按鈕。系統會彈出一個設計選項菜單,您可以選擇從眾多預設模板中進行設計,或者自定義設計尺寸。對于圖片合成項目,推薦選擇“自定義尺寸”。
在彈出的窗口中,您可以輸入合成圖片的寬度和高度,單位可以選擇像素(px)、厘米(cm)或英寸(inch)。例如,如果您想制作一個社交媒體的橫幅,您可以根據平臺的推薦尺寸輸入合適的數值。完成后,點擊“創建設計”進入設計編輯頁面。
步驟3:上傳要合成的圖片
進入設計界面后,您可以看到左側面板中有多個工具選項。點擊左側工具欄中的“上傳”按鈕,系統會彈出一個文件選擇框,您可以選擇本地計算機中要上傳的圖片文件。支持多種格式的圖片文件上傳,如JPEG、PNG、GIF等。可以一次上傳多張圖片,如果您需要更多的素材,可以通過“從圖庫中搜索”功能,快速查找刻畫在線圖片編輯器內置的免費或付費圖片資源,豐富您的設計內容。
步驟4:調整圖片大小和位置
一旦圖片上傳成功,您會在左側面板中看到它們的縮略圖。將上傳的圖片拖動到設計區域,放置到適當的位置。每張圖片在設計區域中都具有可調節的邊框,您可以通過拖動邊框來改變圖片的尺寸。
刻畫在線圖片編輯器的界面支持智能對齊工具,當您調整圖片時,軟件會自動顯示參考線,幫助您更精確地對齊元素。此外,您還可以使用旋轉工具來旋轉圖片,或通過調整透明度、應用濾鏡來增強圖片的視覺效果。
步驟5:添加文字、圖形等設計元素
為了進一步美化您的合成圖片,您可以添加文字、圖形、圖標等多種設計元素。在左側工具欄中,選擇“文本”選項,您可以選擇預設的文字樣式或自定義輸入文字。文字的字體、大小、顏色和樣式都可以輕松調整。
此外,刻畫在線圖片編輯器還提供了大量的圖形、形狀和圖標,您可以根據設計需求添加到圖片中。例如,您可以使用框架、條形圖、社交媒體圖標等元素,為您的合成圖片增添更多的創意和裝飾。
步驟6:微調并預覽設計
在圖片合成完成后,仔細審查您的設計。刻畫在線圖片編輯器提供了放大和縮小功能,您可以精確查看圖片的每個細節。確認所有元素的對齊、顏色搭配和整體構圖無誤后,您可以使用“預覽”功能查看設計的整體效果。此時,您可以通過右上角的放大鏡圖標,查看設計在不同設備上的展示效果。
步驟7:下載合成圖片
設計完成并確認無誤后,點擊頁面右上角的“下載”按鈕。在下載選項中,刻畫在線圖片編輯器提供了多種圖片格式供您選擇。常見的格式包括:
JPEG:適用于一般圖片,文件較小,適合網頁或社交媒體分享。
PNG:適用于需要透明背景的設計,文件較大,適合高質量打印或需要透明元素的項目。
PDF:適用于需要打印的高質量文檔。
GIF:適用于動圖設計。
選擇適合的文件格式后,點擊“下載”按鈕,刻畫在線圖片編輯器會自動生成并下載您的設計文件。下載完成后,您可以將文件保存到本地計算機,或者直接上傳到社交平臺、網站等進行分享。